Learn how to control your Android device from your PC: Here we’ve stated how to remotely control your Android from PC. We will be using AirDroid that helps you to remotely manage your Android from PC. You can easily transfer files, exchange messages and can access apps using AirDroid. Go through the post to know about it.
n this post, we will describe how to control your android device from PC. Yes, it’s possible as you can access your Android device from PC. This will help you to manage your Android device when it is not available to you, and the excellent thing is you can transfer files from PC to Android through the wireless network. There are numerous apps available on the internet that allows you to share and transfer files wirelessly, but AirDroid is one of the reliable out there that will make you remotely manage to your Android from a Web browser.
How to Control Your Android Device from Your PC
AirDroid allows you to access and manage your Android phone or tablet from Windows, Mac or the Web, wirelessly, for free
Advantages and Features of AirDroid:-
- You can also directly talk from PC.
- Send and Receive SMS from PC.
- Transfer apps, images, videos, files from PC to mobile through the wireless network.
- Install/Uninstall apps quickly and also take the complete backup of your device.
- Trace your device when you lost it and much more features available in AirDroid.
How to Use AirDroid
Step 1. Download AirDroid on your Android device and install it
Step 2. You will be asked to Sign in or Sign Up. But if you have an active WiFi connection then just choose the option of “Configure Wi-fi Network.”
Step 3. Now select Wifi Settings and connect your Default Wifi Network and go back to the home screen.
Step 5. Now simply open Airdroid app from your Android and scan the QR Code Given on your Computer screen.
Step 6. Now you have successfully connected your Android device to PC. You can upload files by clicking “Files” on the desktop, you can chat from your PC and have full access to your Android device.
Using TeamViewer QuickSupport
Remotely control another computer, smartphone or tablet, while you are on the road! TeamViewer provides easy, fast and secure remote access and is already used on more than 1 billion devices worldwide.
Step 1. First of all, download and install TeamViewer Quicksupport on your Android device and Teamviewer software on your computer.
- Download Teamviewer for Windows
Step 3. Now open Teamviewer on your Computer and there type the ID given on your Android screen and click on “Connect to partner.”
Step 4. Now on your Android, allow the “Remote support.”
Step 5. Now you will be asked to download an add-on for remote control features. Download it.
Step 6. Now you will need to grant the permission to QuickSupport to capture everything displayed on your screen. Simply tap on “Start Now.”
That’s it! You are done, you can have complete control over your Android device from a computer.
So, above is the method of controlling your Android device from your PC. You can easily use the process mentioned above to control your Android device remotely. Moreover, you can exchange SMS and transfer files too. Hope you like the post! Share it with your friends too. Leave a comment below if you are facing any problem at any step.
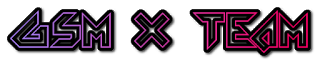


















No comments:
Post a Comment